自分で撮影・編集した動画をインターネット上からも閲覧できるようにする場合、YouTubeやニコ動で共有するのが一番手っ取り早いが、動画共有サイトを使わずに自分のサイト内でムービーを配信したいこともある。動画ファイル(aviファイル、mpgファイル、wmvファイルなど)からFlashムービー(flvファイル)に変換して自サイト内に埋め込む方法を紹介しよう。長くなりそうなので前編・後編に分けて。
昨日のエントリーに埋め込んだプラグプロテクターを抜き差しするムービーは、ここで紹介する方法を使ってFLVに変換したもの。オリジナルのMP4(SONY-α33で撮影)が78.6MBあったが、FLVに変換すると4.2MBとかなり小さくなるので、アップロード時間もダウンロード時間も短くていい。
AviUtlのインストール
動画ファイルをflvファイルに変換する前に、AviUtlというソフトを使ってaviファイルに変換する必要がある。まず、AviUtlのお部屋から最新のAviUtl本体をダウンロード。AviUtlにはインストーラーがついているわけではなく単なるzipアーカイブなので、自分で専用のディレクトリを作って、zipファイルを解凍すればインストールは完了(ここではD:\AviUtlというディレクトリにインストールした)。
AviUtlにはaviファイルを編集するための様々なフィルタやプラグインが用意されており、AviUtlのお部屋にもプラグインがいくつか公開されている。ここではflvファイルを作成するためにインストールしたプラグインだけ紹介しておこう。なお、各種プラグインのインストール先にはPluginsというサブディレクトリを用意した。
- Lanczos 3-lobed 拡大縮小 (lanczos3.auf)- by まるも製作所
- 画像回転 (rotate.auf) – by まるも製作所
- MPEG-2 VIDEO VFAPI (m2v.aui) – by まるも製作所
- DirectShow File Reader (ds_input.aui) – by AviUtl実験室
GoldWaveのインストール
AviUtlで抽出した音声(wavファイル)をmp3ファイルに変換する際にGoldWaveという音声編集ソフトを使う(もちろん、wavファイルをmp3ファイルに変換できる別のソフトを使ってもOK)ので、GoldWaveのサイトから本体とLAME MP3 エンコーダをダウンロード&インストール。GoldWaveは有償ソフト(年間$19、無期限$49)だが、試用期間内であればライセンスがなくても使用可能。日本語化差分キットもある。
flvencバッチファイルセットのインストール
AviUtlを使って作成したaviファイルと、GoldWaveを使って作成したmp3ファイルから、最終成果物であるflvファイルに変換するためのバッチファイル群がflvencに含まれている。ここでは、flvencバッチファイルセットの使い方を参考にしながらD:\flvencにインストール。
AviUtlの設定
これで必要なものはすべて揃った。
まずは、動画ファイルからaviファイルにエンコードするための準備としてAviUtlの各種設定を行う。ここでは、Windows Vistaのサンプルビデオを例に使って作業を行っていこう。
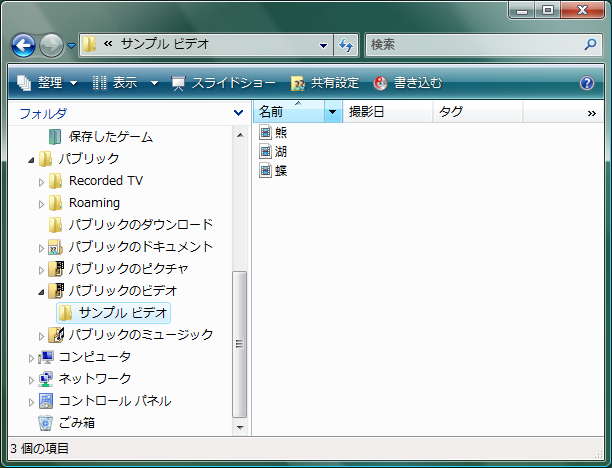
AviUtlを起動したら、メニューの [フィルタ] をクリックして [Lanczos 3-lobed 拡大縮小] と [画像回転] にチェックを入れる。
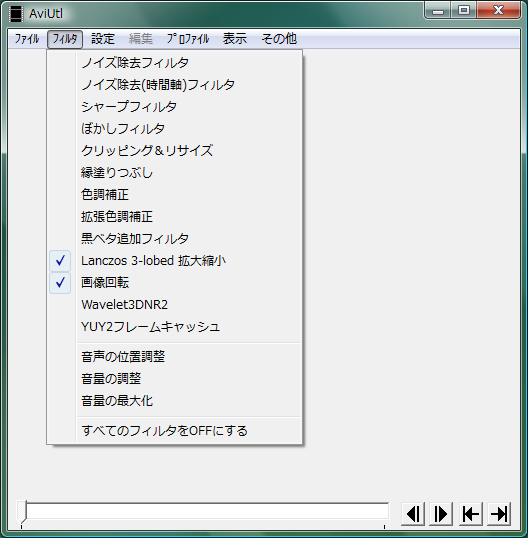
メニューの [設定] から [サイズの変更] を選択して、[なし] になっていることを確認。
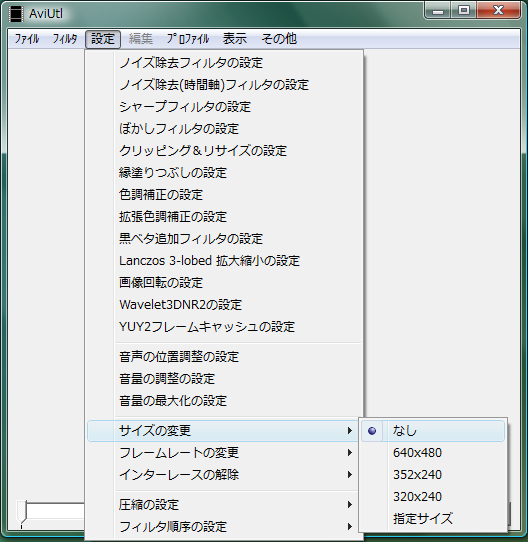
メニューの [設定] から [Lanczos 3-lobed 拡大縮小の設定] をクリック。オリジナル動画のアスペクト比に合わせて、画面右下の [指定 ->] に数値を入力。アスペクト比が4:3ならば[512 x 384]、16:9ならば[512 x 288]とする。また、画面中段のSIMDでは[SSE2 整数]を選択しておく。

メニューの [設定] から [画像回転の設定] をクリックして、[上下反転] のみにチェックを入れる。
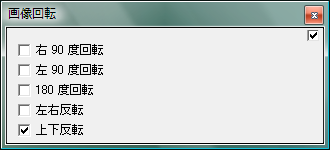
動画ファイルの読み込み
メニューの [ファイル] から [開く (Ctrl+O)] をクリックして、ファイル選択ダイアログから[パブリック => パブリックのビデオ => サンプル ビデオ]のフォルダを開き[熊(Bear.wmv)]を選択。ダイアログ中のすべてのチェックボックスがオフになってて、ダイアログ右下で[fps変換無し]が選択されていることを確認したら[開く]をクリック。

メニューの [その他] から [ファイルの情報] をクリックして[フレームレート]の値を確認。
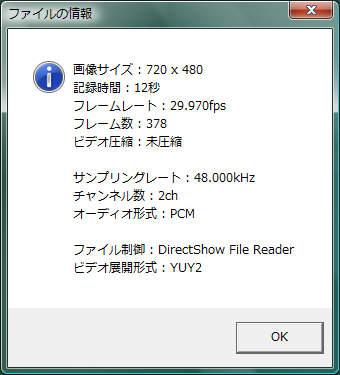
再び、メニューの [ファイル] から [開く (Ctrl+O)] をクリック。今度はダイアログ右下にあるコンボボックスで、先ほど確認したフレームレートを選択。

フレームレートが予めわかっている場合は、[ファイルの情報]ダイアログを開くステップは省略可能。動画ファイルがAviUtlに読み込まれると、最初のフレームが上下反転した状態で表示される。
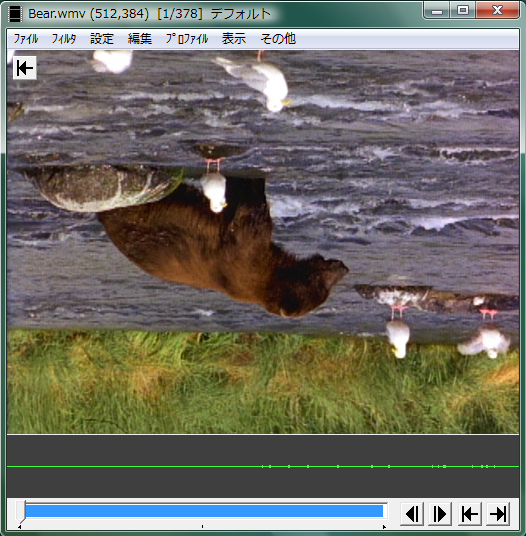
AviUtlでバッチ出力
読み込んだ動画ファイルをエンコードしてaviファイルとwavファイルを作成する。大きく分けて3つのステップを踏むことになる。
- AVI出力(VP6 First Pass)
- AVI出力(VP6 Second Pass)
- WAV出力
各ステップを別々に行うこともできるが、AviUtlにはバッチ出力機能があるので、まずバッチ登録を行ってから一気にエンコードする方が楽チン。
AVI出力(VP6 First Pass)
AviUtlのメニューから[ファイル]-[AVI出力]をクリック。
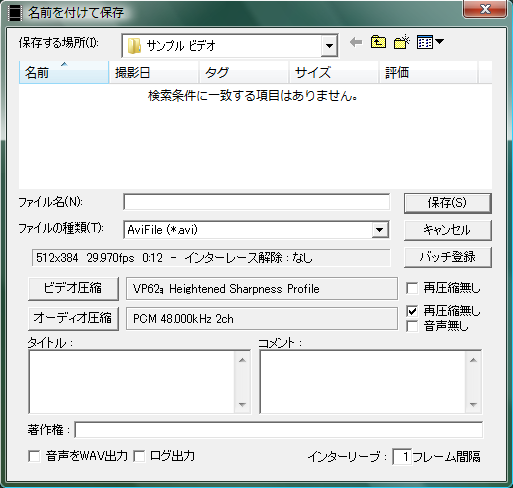
[名前を付けて保存]ダイアログの中央にある[ビデオ圧縮]ボタンをクリック。

[ビデオの圧縮]ダイアログの[圧縮プログラム]で[VP62 Heightened Sharpness Profile]を選択して[設定]ボタンをクリック。

[General]タブでは[Mode]を[Two Pass – First Pass]に変更。それ以外はデフォルトのまま(上図の状態)。また、[Advanced]タブもデフォルトのまま(下図の状態)。
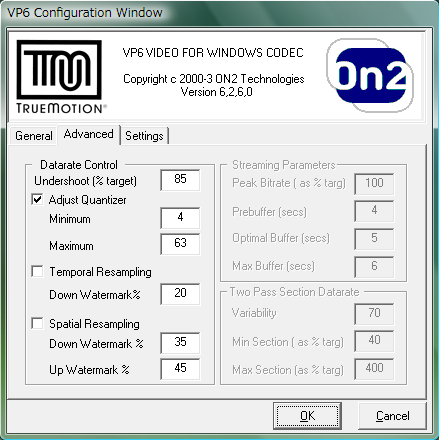
[OK]ボタンをクリックして[ビデオの圧縮]ダイアログに戻り、更に[OK]ボタンをクリックして[名前を付けて保存]ダイアログまで戻る。

[音声無し]にチェックを入れ([オーディオ圧縮]ボタンがグレーアウトする)、ファイル名にBear-FirstPassと入力したら[バッチ登録]ボタンをクリック(※注意※ [保存(S)]ボタンではなく!)。
AVI出力(VP6 Second Pass)
先ほどと同じようにメニューの[ファイル]-[AVI出力]をクリックして[名前を付けて保存]ダイアログで[ビデオ圧縮]ボタンを、[ビデオの圧縮]ダイアログで[VP62 Heightened Sharpness Profile]が選択されていることを確認してから[設定]ボタンをクリック。

今度は[Mode]を[Two Pass – Second Pass – Best Quality]に変更。それ以外の設定はそのままで[OK]ボタンをクリック。[ビデオの圧縮]ダイアログでも[OK]ボタンをクリックして、[名前を付けて保存]ダイアログまで戻る。

[音声無し]にチェックが入っていることを確認して、ファイル名にBear-SecondPassと入力したら[バッチ登録]ボタンをクリック(※注意※ [保存(S)]ボタンではなく!)。
WAV出力
残るは音声のWAV出力。メニューの[ファイル]-[WAV出力]をクリックして[名前を付けて保存]ダイアログ内の[オーディオ圧縮]ボタンをクリック。

[サウンドの選択]ダイアログでは[サウンド名(N)]に[CDの音質]を選択。念のため[形式(F)]が[PCM]、[属性(A)]が[44.100 kHz, 16ビット, ステレオ 172 KB/秒]になっていることを確認して[OK]ボタンをクリック。
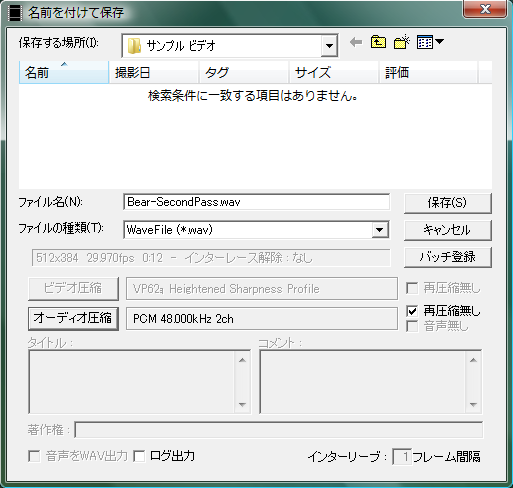
ファイル名にはBear-SecondPass.wavが入力された状態になっているはず。このまま[バッチ登録]ボタンをクリック(※注意※ [保存(S)]ボタンではなく!)。
バッチ出力
メニューの[ファイル]-[バッチ出力]をクリックすると[バッチ出力]ダイアログ内に今まで登録したバッチ処理が一覧表示される。

[開始]ボタンをクリックすると、登録したバッチ処理が順次実行されていくので、あとはエンコード処理が終わるのを待つだけ。

オリジナルの動画ファイルの大きさに比例してエンコード時間も長くなるので、長編ムービーをエンコードする場合は[バッチ出力]ダイアログの[バッチ出力終了時にウィンドウズをシャットダウン]にチェックを入れておき、寝る前に[開始]ボタンをクリックして翌日に作業の続きをするようにするといいだろう。
1 コメント